Stadia Bluetooth® mode
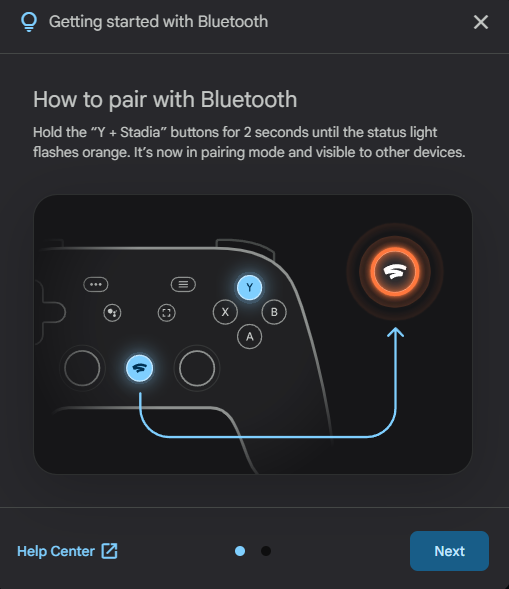
Table of Contents
Come faccio ad accoppiare il controller tramite Bluetooth?
Dopo aver attivato la modalità Bluetooth sul controller, tieni premuti per 2 secondi i pulsanti “Y + Stadia” per attivare la modalità di accoppiamento. La spia di stato lampeggerà in arancione. Dopodiché, vai al dispositivo su cui vuoi giocare e accoppia il controller nelle impostazioni. Una volta che il controller è stato accoppiato e connesso, la relativa spia di stato diventerà bianca e fissa. Complimenti. Puoi iniziare a giocare. Alla successiva accensione, il controller dovrebbe connettersi automaticamente all’ultimo dispositivo accoppiato.
Scopri come usare la modalità Bluetooth
Quali dispositivi sono supportati?
Non tutti i dispositivi Bluetooth sono uguali, pertanto la compatibilità varia. Il controller Stadia usa connessioni Bluetooth Low Energy, quindi alcune funzionalità, come l’audio passthrough, non sono possibili in modalità wireless. Abbiamo verificato che il controller Stadia funziona per il gameplay con l’elenco dei dispositivi supportati. Non è stato testato con tutti i tipi di dispositivi Bluetooth, pertanto potrebbe non funzionare con altri.
Elenco dei dispositivi supportati
L’audio è supportato in modalità Bluetooth?
Quando utilizzi il controller in modalità wireless tramite Bluetooth, la porta USB e la porta da 3,5 mm non potranno essere utilizzate per le cuffie. Quando utilizzi il controller con cavo USB, potrai continuare a collegare le cuffie alla porta da 3,5 mm del controller.
Posso rimappare i pulsanti Assistente Google e Capture?
Sì. Per impostazione predefinita, i pulsanti Assistente Google e Capture non faranno nulla in modalità Bluetooth fino a quando non saranno rimappati. È possibile rimappare i pulsanti utilizzando i servizi di mappatura dei pulsanti.
Come faccio a verificare la modalità del mio controller?
Puoi verificare se il controller è in modalità Bluetooth controllando la relativa modalità. In questo modo viene anche controllata la presenza di eventuali aggiornamenti della modalità Bluetooth.
Verifica la modalità del controller
Non riesco a completare un passaggio. Cosa devo fare?
Assicurati che il controller sia stato in carica per almeno 30 minuti e che il cavo USB utilizzato sia in grado di trasferire i dati. Il cavo fornito con il controller andrà bene.
Vai all’articolo del Centro assistenza relativo alla modalità Bluetooth
Il mio controller non funziona. Cosa devo fare?
Assicurati che il controller sia stato caricato per almeno 30 minuti. Scollega il controller e tieni premuto il pulsante Stadia per 10 secondi: in questo modo il dispositivo dovrebbe essere resettato ed essere di nuovo utilizzabile. Se il problema persiste, ripristina i dati di fabbrica del controller tenendo premuti i pulsanti Assistente Google e Capture per 6 secondi: il controller dovrebbe vibrare e la spia di stato dovrebbe lampeggiare.
Vai all’articolo del Centro assistenza relativo alla modalità Bluetooth
Il problema è un altro. A chi mi devo rivolgere?
Purtroppo l’assistenza clienti non è disponibile per la modalità Bluetooth. Se hai domande, leggi l’articolo del Centro assistenza.
Vai all’articolo del Centro assistenza relativo alla modalità Bluetooth
Il marchio denominativo e i loghi Bluetooth® sono marchi registrati di proprietà di Bluetooth SIG, Inc. e qualsiasi utilizzo di questi marchi da parte di Google è su licenza. Altri marchi e nomi commerciali appartengono ai rispettivi proprietari.
How do I pair my controller using Bluetooth?
After switching your controller into Bluetooth mode, press and hold the “Y + Stadia” buttons for 2 seconds to enter pairing mode. The status light will flash orange.
Then, go to the device you want to play on and pair your controller in the settings. Once paired and connected, the status light on the controller will turn solid white.
Congrats! You’re ready to start playing. The next time you turn on the controller, it should automatically connect to the last paired device.
What devices are supported?
Not all Bluetooth devices are the same, so compatibility will vary. The Stadia Controller uses Bluetooth Low Energy connections, so some features, such as pass-through audio, aren’t possible wirelessly.
We’ve verified that the Stadia Controller works for gameplay with the list of supported devices. It hasn’t been tested with all Bluetooth device types, so it might not work with others.
List of supported devices
Is audio supported in Bluetooth mode?
When using the controller wirelessly in Bluetooth mode, the 3.5mm port and USB port won’t be able to be used for headphones.
When using the controller wired with USB, you’ll be able to plug headphones into the controller’s 3.5mm port.
Can I remap the Assistant and Capture buttons?
Yes. By default, the Google Assistant and Capture buttons won’t do anything in Bluetooth mode until remapped. You can remap the buttons using button mapping services.
How do I verify my controller’s mode?
You can verify whether your controller is in Bluetooth mode by checking the controller mode. Doing this also checks for any updates to Bluetooth mode.
Check controller mode
I can’t complete a step. What should I do?
Make sure your controller is charged for at least 30 minutes, and that you’re using a USB data cable that can transfer data. The cable that came with your controller will work.
Go to Bluetooth mode Help Center
My controller isn’t working. What should I do?
Make sure your controller is charged for at least 30 minutes. Unplug your controller and hold the Stadia button for 10 seconds — this should reset the device to be playable again.
If this still doesn’t work, factory reset the controller by holding the Google Assistant and Capture buttons for 6 seconds — the controller should vibrate and the status light should flash.
Go to Bluetooth mode Help Center
Something else is wrong. Who do I contact?
Unfortunately, customer support is not available for Bluetooth mode. If you have any questions, please go to the help center article.
The Bluetooth® word mark and logos are registered trademarks owned by Bluetooth SIG, Inc. and any use of such marks by Google is under license. Other trademarks and trade names are those of their respective owners.